Размещение объектов вдоль пути
Инструмент Spacing (Шаг) в отличие от Snapshot создает массив, распределяя клоны вдоль пути (path) - см. рис. 5.69. Инструмент Spacing имеет больше параметров настройки клонов и не использует перемещение во времени для определения шага. Также он не работает с клонами каркасного типа.
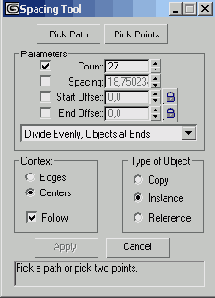
Рис. 5.69. Инструмент Spacing создает массив клонов вдоль пути
Основные параметры инструмента Spacing:
Когда вы устанавливаете и снимаете флажки параметров, расположенный ниже список обновляется, отражая текущую комбинацию. Вы можете заблокировать значения смещения. Если вы выберете какое-нибудь свойство из списка, оно автоматически применит или заблокирует установленные вами параметры (рис. 5.70).
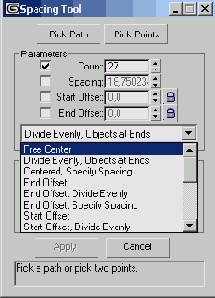
Рис. 5.70. В списке параметров отражается текущая комбинация параметров
В группе Context (Контекст) вы уточняете способ измерения расстояния между клонами: от центра до центра или от края до края. По умолчанию клоны будут выровнены по направлению пути. Но если вы снимите флажок Follow (Следовать) в меню Context, клоны будут сориентированы в том же направлении, что и исходный объект (рис. 5.71).
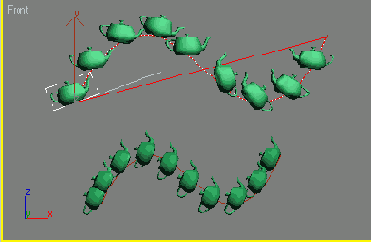
Рис. 5.71. По умолчанию клоны расположены вдоль пути, но вы можете соориентировать их в одинаковом направлении
Если клоны распределяются по существующему сплайновому пути с помощью инструмента Spacing, в качестве начальной точки шага всегда используется первая вершина сплайна. (О том, как изменять первую вершину сплайна, вы узнаете из главы 9.)
1. Выделите объект.
2. На панели инструментов Extras выберите инструмент

3. В области Type of Object выберите тип клона.
4. В области Context выберите параметр расстояния.
5. Щелкните по кнопке Pick Path (Выбрать путь), а затем по сплайну, чтобы использовать его как путь.
Или щелкните по кнопке Pick Points (Выбрать точки). Затем щелкните мышью в двух разных местах окна проекции, чтобы определить маршрут (см. рис. 5.72). Вдоль маршрута появятся три клона (рис. 5.73).
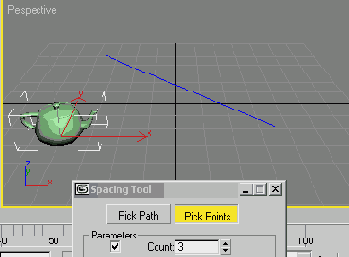
Рис. 5.72. Щелкните мышью в окне проекции, чтобы определить маршрут
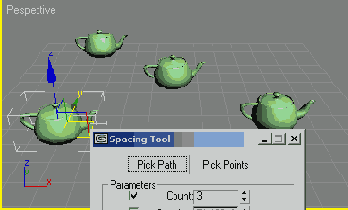
Рис. 5.73. По умолчанию появятся три клона
6. В поле Count введите количество клонов, необходимое для создания массива (рис. 5.74). Если вы измените значение параметра Count, изменится количество клонов в окне проекции и параметр Spacing.
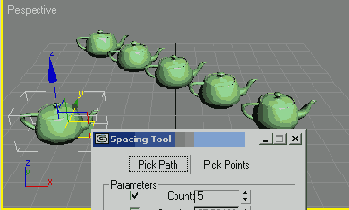
Рис. 5.74. После настройки количества клонов в поле Count автоматически обновляется количество клонов в массиве
7. Вы можете выбрать распределение из разворачивающегося списка или ввести вручную значения начального и конечного смещения. Распределение клонов изменится.
8. Когда вы решите, что все необходимые свойства массива настроены правильно, щелкните по кнопке Apply (Применить) и закройте диалоговое окно.
Совет
Инструмент Spacing не считает исходный объект частью массива.
Клавиатурной комбинацией для открытия окна инструмента Spacing Tool является Shift+1.
