Тороидальный узел
Чтобы тороидальный узел (torus knot) выглядел лучше, создавайте его в окне ортогональной проекции, например, Front.
1. В панели Create выберите Torus Knot (Тороидальный узел). Раскроется свиток Torus Knot (рис. 2.67).
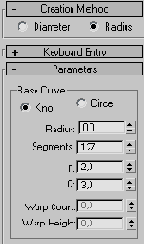
Рис. 2.67. В свитке Torus Knot введите значения радиуса основания и радиуса сечения «трубки» узла
2. В окне фронтальной проекции расположите курсор в какой-нибудь точке, которая будет центром тороидального узла, а затем перетащите курсор в направлении от нее. Появится трехпетельный узел.
3. Отпустите кнопку мыши, чтобы закрепить радиус основания (рис. 2.68).
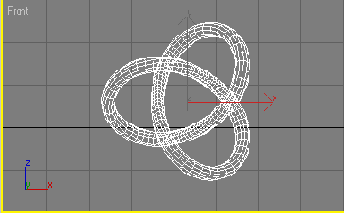
Рис. 2.68. Перетащите курсор, чтобы установить первый радиус. По умолчанию появится трехпетельный узел
4. Медленно переместите курсор вверх или вниз, чтобы установить радиус поперечного сечения.
5. Щелкните, чтобы закрепить радиус сечения. Нажмите клавишу F3 для просмотра объекта в затененном виде (см. рис. 2.69).
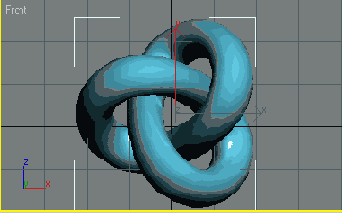
Рис. 2.69. Установите радиус поперечного сечения
Для того чтобы вернуться к режиму отображения каркаса, снова нажмите клавишу F3.
Совет
Параметр Р меню Base Curve (Основная кривая) определяет количество витков тороидального узла вокруг центра. Параметр
Q определяет количество витков вдоль продольной оси. Используя эти два параметра вместе, вы можете получить неожиданные результаты (рис. 2.70).
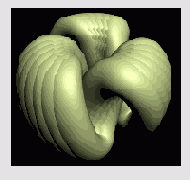
Рис. 2.70. После изменения параметров Р и Q. В данном случае установлены следующие значения: Segments = 2000, Р = 6,0 = 18,5
